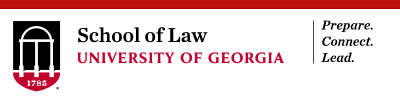Frequently Asked Questions
Q: Where can I find the current documentation for how to use the system?
A: http://digitalcommons.bepress.com/reference/
Q: I don't have electronic versions of old working papers that I'd like to include in the repository. Is it okay to scan the printed page to a PDF file?
A: Scanning printed pages to create the PDF file for a submission is the right solution. There are two ways to scan a page: using OCR (optical character recognition) or scan the page as an image. An OCR scan will give you the text of the paper, but typically requires significant proofreading and reformatting to generate a presentable version of the file. The benefit is that the scanned text may be included in the search index and therefore the article is more likely to be discovered via a full text search at the site. Files scanned as images essentially produce pictures of each scanned page. The scanned page is visually identical to the printed page, so there isn't any additional proofreading or editing that you need to do. The drawback is that the full text of the document cannot included in the search index because the PDF file will contain only a picture of the words, and not the words themselves. Also note that scanned files can be quite large if scanned as images. Work with the settings of your scanning software to determine a good balance between the quality of the scanned file and the size of the resulting PDF.
Q: When I copy and paste abstracts into the Submit form, some text is missing, quotes look odd, or strange characters appear in the abstract. What's going on?
A: When copying abstracts from a word processing file or a PDF file, and pasting the text into the submission form, you are taking text from an environment that may support fonts, and special characters like symbols or "smart quotes". Because the abstract is intended to be presented on the web, the format of the abstract needs to be reduced to plain text with no fonts or special characters.
Please read through any abstract that you copy and paste from a word processing file or PDF file. Look for how single and double quotes appear, usage of special symbols, and incorrect conversion of glyphs from PDF files. For example, "ff", "fl", or "fi" might disappear causing a word like "difficult" to change to "di cult". This is a problem with the conversion from the PDF to the text format when you copy.
We recommend the following changes to keep your titles and abstracts legible on the web:
- Change "smart" or "curly" single and double quotes to straight quotes.
- Change an ellipsis to three periods (...)
- Change em- and en-dashes to hypens.
If you would like to use bold and italic in your abstracts, you may do so using the corresponding HTML codes. If submitting an abstract in HTML format, please be sure to select the corresponding option on the submission form. The following HTML tags are recognized by the system and may be used to format an abstract (use lowercase tags):
<p> - paragraph
<br> - line break
<b> - bold
<i> - italic
<strong> or <emphasis>
Q: How do I include accents and special characters in the abstracts and titles?
A: You shouldn't encounter any trouble if your titles and abstracts use only the basic ASCII character set (this includes the numbers 0-9, upper- and lower-case letters A-Z, and standard English punctuation).
Characters with diacritical marks (accents or umlauts) are not part of the ASCII character set and therefore need to be handled differently.
Windows Users
The method for Windows users to enter these characters into the submission form involves pressing the Alt key plus a four digit number using the numeric keypad (with Num Lock on).
ALT + 0224 = à ALT + 0225
= á
ALT + 0232 = è ALT + 0233
= é ALT + 0200 =
È
ALT + 0242 = ò ALT + 0243
= ó ALT + 0241 =
ñ
Macintosh Users
Macintosh users should press the Option key while typing one of the letters below to get the desired character.
| To get this: | Type this key combination: | |
| circumflex | ê Ê | Option + i, the letter |
| umlaut | ü Ü | Option + u, the letter |
| cedilla | ç Ç | Option + c or C |
| ¿ | Option + ? | |
| ß | Option + s | |
| ¡ | Option + 1 | |
| £ | Option + 3 | |
| § | Option + 6 | |
| º | Option + 0 (zero) | |
| oe ligature | Option + q | |
Q: How do I revise a submission?
A: To revise a submission:
- From the My Account page (https://digitalcommons.law.uga.edu/myaccount.cgi) click Submission Management.
- In the list of pending submissions, click the title of the article you want to change. (If you are revising a published submission, click on the "Published Submissions" link in the top left and select the title of the article from the resulting list.)
- Click 'revise submission' from the list in the top left.
- Enter your changes in the Revise Submission form, and click 'Submit' at the bottom of the page to submit your changes. (You only need to modify the portion of the form that corresponds to the changes you wish to make.)
- If you are revising a pending submission, you may continue with the publication steps if appropriate. If you are revising a publised submission, be sure to click the option to 'update' the site to incorporate your changes to the web pages.
Q: How do I publish an article that has already been uploaded into the system?
A: To publish an article:
- From the My Account page (https://digitalcommons.law.uga.edu/myaccount.cgi) click Submission Management.
- In the list of pending submissions, click the title of the article you want to publish.
- Click 'publish' from the list in the top left.
- Select the desired location of the published article and click 'Continue'.
- Choose the number or label for the article and click 'publish'. Once you assign that number or label to the article it cannot be changed.
- Follow the instructions on the screen to update the site if you want the newly published article to be visible to readers at the web site.
Q: How can I submit a multi-part file, such as multiple chapters for a book?
A: Combine all the sections together as one Microsoft Word file or PDF file and submit that.
To make one PDF file from multiple files, open the first PDF file, then choose Document>Insert Pages from Acrobat's menus to insert the second file (indicate it should go after the last page of the first file), and repeat for all documents. The result will be one compound PDF file which may then be submitted.
If you feel that the one large PDF file might be too large for some people to download, we suggest that you submit the consolidated file as the full text of the article, and then upload the separate chapters or sections of the document as "Associated Files". These files will appear on the web page alongside the complete document. For more information about uploading associated files, see below or refer to the manual. If you have further questions, contact dc-support@elsevier.com.
Q: Can I post related files (sound clips, data sets, etc.) alongside the published article?
A: Yes. The bepress system refers to these supplementary items as "Associated Files". After you have submitted the main information about the article, the confirmation screen will present various options. One of these is the option to upload associated files. Click that link. You will be able to upload multiple files and enter a description for each one. The name of the file will appear on the web site along with your short description of it. Viewers must have the necessary software to open your files; that is not provided by the bepress system.
Please also be sure that there are no permissions issues related to use of the associated material. Sometimes, especially with images, you must write a letter seeking permission to use the material before it can be posted.
Also note that where possible, items such as images, charts and tables that are referenced in the document (or otherwise an integral part of the document) should be included directly in the article itself and not posted just as associated files.
Q: Can I post a reprint from a journal?
A: It depends on what the journal allows, which is usually specified in their agreement with the author. If it would not violate copyright to post the reprint on your repository site, you're welcome to do so.
Q: A working paper in our repository site has been published in a slightly revised form in a journal. What should I do?
A: Many journals do not have any restrictions on working papers that preceded an article, especially if substantial revisions were made. The faculty member should check his/her author agreement with the journal to confirm that there is no problem with leaving the working paper on the site. The repository would constitute noncommercial use.
It is a good idea to include the citation to the published article on the cover page for the repository working paper. To add the citation:
- From your My Account page, click Submission Management.
- Choose the option at the top of the screen to view the posted submissions.
- Locate the paper in the list at the bottom of the screen, and click the title.
- Click revise submission, scroll to the bottom of the revision form to the Comments section, and enter your comment there. Click the button at the bottom of the page to submit the revision.
- Click the update link to update the article so that the new comment is visible to readers.
- If you need to remove the full text from the site, click the remove submission link in the sidebar, and click the confirmation button to remove the submission and notify the author.